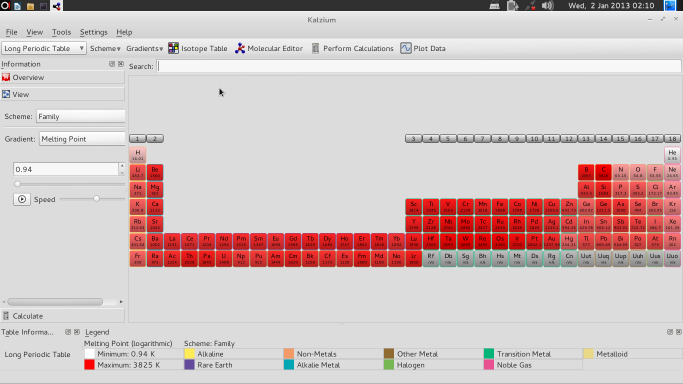Tutorial Kalzium
Kalzium adalah
aplikasi kimia yang digunakan dalam linux yang berisi informasi tentang karakteristik
dari unsur-unsur kimia dalam tabel periodik seperti nomor massa, nomor atom,
energi, model atom, energy ionisasi, dan semua yang menjadi karakteristik dari
suatu unsur tersebut.
Tampilannya :
Kalzium dapat
menampilakan berbagai bentuk dari Periodic Table, caranya
tinggalmemilih icon yang berisikan pilihan Classic, Short,
Long, Transition, atau juga DZ Periodik Table.
Disini saya memilih tampilan Long Periodic Table, selain itu kita
juga bisa menggunakan fitur Scheme untuk memilih tampilan dari periodic table,
seperti pilihan Icon yang disertai dengan gambar contoh dalam kehidupan.
Selain itu kita juga dapat memilih fitur Gradient yang dapat menampilkan gradiasi warna dari Periodic Table tersebut
Bagi anda yang ingin mengetahui melting point, boiling point, dll dapat melihatnya dengan mengklik salah satu unsur yang dikehendaki. Disini saya mencoba untuk melihat karakteristik dari unsur Li
Untuk melihat model atomnya dengan cara klik atom model, seperti berikut:
Kita bisa melihat unsur-unsur lain hanya dengan cara klik icon pilihan Previous :
Jika anda mengetahui manfaat lebih dari aplikasi kimia ini kita bisa memilih fiturtool Plot Data.
Untuk menuju tool Plot Data, klik menu Tool dan pilih Plot Data. Pada tool ini dapat dilakukan pem-plot-an antara sumbu X dan Y (dalam sebuah grafik) beberapa sifat periodik unsur untuk melihat kecenderungan suatu unsur.
Bagian sumbu X dan Y terdapat nomor atom (Atomic Number), massa atom (Mass), elektronegatifitas (Electronegativity), titik lebur (Melting Point), titik didih (Boiling Point), jari-jari atom (Atomic Radius), dan jari-jari kovalen (Covalent Radius).
Sebelum melakukan pem-plot-an tentukan terlebih dahulu First element dan Last element dengan mengetikan angka atau menekan tanda panah atas-bawah. Atur juga bagian Display (Tampilan), apakah kita ingin menampilkan label (nama unsur atau simbol unsur) pada titik-titik plot atau dibiarkan kosong tanpa label.
Pokok bahasan yang bisa memanfaatkan Plot Data ini antara lain:
- Sistem periodik unsur (sifat periodik unsur). Di sini kita bisa mempelajari tentang berbagai kecenderungan unsur dengan naiknya nomor atom, atau dalam jenis unsur tertentu (logam-non logam, masing-masing blok, golongan)
- Ikatan kimia (ikatan ion, ikatan kovalen, ikatan logam). Bahasan ikatan kimia bisa memanfaatkan data elektronegativitas untuk menentukan kemungkinan suatu unsur membentuk ikatan dengan unsur lainnya. Apakah mereka akan membentuk ikatan ion, ikatan kovalen, atau ikatan logam.
- Kimia unsur (kelimpahan unsur). Beberapa karakteristik unsur juga bisa dipelajari dengan menggunakan plot data Kalzium ini.
- Pokok bahasan lain yang memerlukan plot data unsur-unsur.